
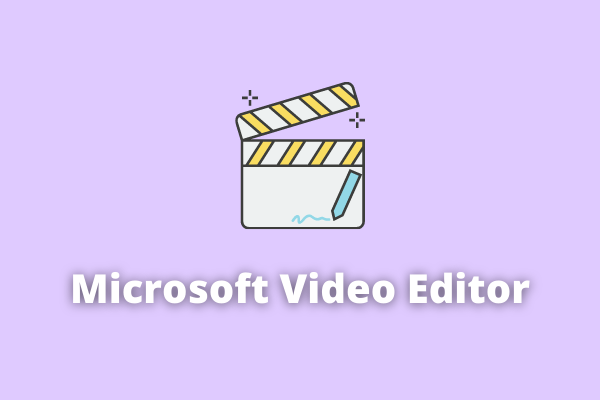
Instead, click on the clip and choose the Text option as you did while adding the text. To remove the text that you added to your clip, you don’t have to delete the clip entirely. Then it will show for the entire clip duration. Since it’s just a single clip now, add text as mentioned above and use the marks to increase the text duration. Then you have to start a new project and add the newly created video. What you need to do is export or save the video once you are done creating and editing it in the Photos app. To avoid that, a simple workaround exists. For instance, if you need to add a text watermark or a website URL, then in that case you will have to repeatedly add the text to the individual clips. The video editor in the Photos app has this drawback that you cannot add the same text to the entire clip. Repeat the above steps to add a different text to each clip. Step 6: Press the play button to preview the text. Step 5: To set the duration of the text for the selected clip, change the position of the two blue marks on the slider. Step 4: Choose your font style and position from the available options on the right side. Step 3: On the next screen, type your text in the Text box present on the right side. Alternatively, right-click on the clip and go to Edit > Text. Then hit the Text option present in the toolbar above. Step 2: Under the Storyboard section, click on the clip to which you want to add text. Step 1: Launch the Photos app and go to the video editor screen. If you are creating a video from scratch in the Microsoft Photos app comprising of multiple individual video clips or photos, here’s how to add text to them.

As a bonus, we will also share a few tips and tricks related to the same.

In this post, we will tell you how to insert caption or title to a video in the Microsoft Photos video editor.


 0 kommentar(er)
0 kommentar(er)
